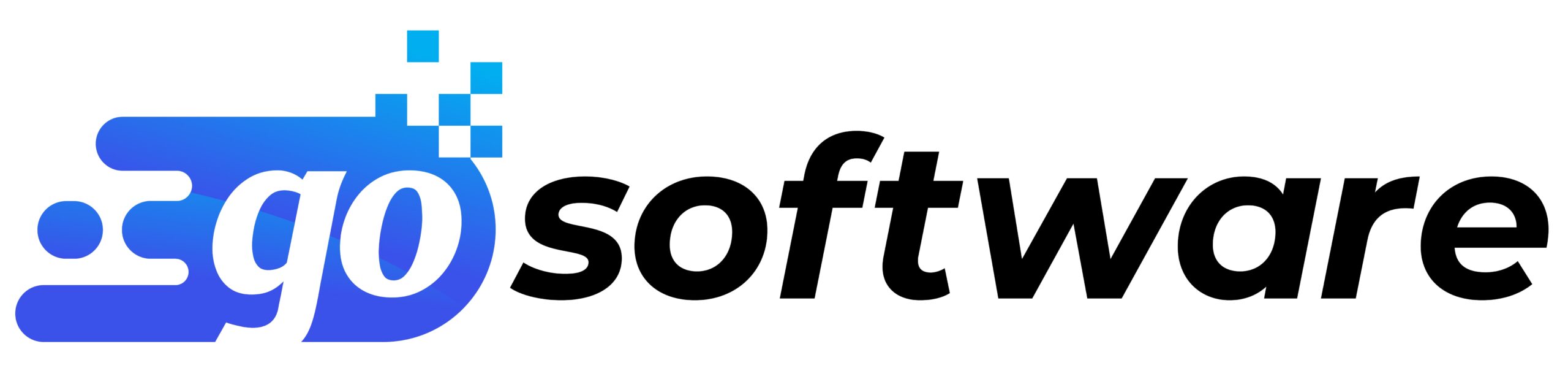Windows 10 est un système d'exploitation populaire, même avec Windows 11, avec des fonctionnalités utiles comme Active Directory et BitLocker. Si vous souhaitez utiliser Windows 10, il est essentiel de comprendre le fichier ISO Microsoft Windows 10.
Heureusement, ce guide vous aide à tout apprendre. Gosoftware vous montrera le processus de téléchargement de Windows 10 ISO, puis de gravure/extraction et d'utilisation.
Mais d'abord, voyons pourquoi les fichiers ISO sont essentiels !
Pourquoi le fichier ISO est-il important ?
Un fichier ISO est essentiel car il s'agit d'une réplique exacte d'un disque optique (Blu-Ray ou CD), qui préserve l'intégrité des données.
Ce fichier est utilisé pour distribuer des logiciels, des systèmes d 'exploitation (OS) et des fichiers volumineux. Pourquoi ? Il facilite la sauvegarde et le partage tout en conservant la structure, la taille, les métadonnées et les autorisations du fichier d'origine.
Cette préservation de l'intégrité des données est cruciale. Lorsque vous transférez des données à partir d'un fichier ISO, vous obtenez une copie exacte de l'original.
Par exemple, lorsque vous installez Windows 10 sur votre ordinateur, vous avez besoin d'un fichier ISO Microsoft Windows 10 pour le faire correctement. Si les données ont été compressées, comme dans les formats RAR ou ZIP, il se peut qu'elles ne fonctionnent pas correctement pour ce type d'installation.
En outre, les fichiers ISO ne se limitent pas aux systèmes d'exploitation. Ils sont utiles pour archiver des logiciels, des films, des vidéos et des jeux, par exemple Windows 10 ISO, Microsoft Office ISO, etc.
Et si vous exécutez une machine virtuelle sur VirtualBox, Windows 10 ISO pour Virtualbox vous aidera à installer Windows dans l'environnement virtuel.
Dans cette rubrique, Gosoftware se concentre sur Windows 10 ISO, ce qui signifie que ce fichier ISO est destiné aux tâches liées à Windows 10, telles que la mise à niveau, l'installation et la réparation de Windows 10.
Fichier ISO Windows 10
Comment télécharger et créer Fichier ISO Windows 10
Vous pouvez télécharger et créer le fichier ISO de Windows 10 en utilisant deux méthodes. La première consiste à utiliser l'outil de création de médias fourni par Microsoft. La seconde option consiste à contourner cet outil et à utiliser votre navigateur web. Découvrons ces deux méthodes dans cette section !
Avec l'outil de création de médias
La manière la plus simple de télécharger les fichiers ISO de Windows 10 est d'utiliser l'outil Media Creation. Cet outil facilite le téléchargement des fichiers ISO Windows en se connectant aux serveurs de Microsoft et en récupérant les fichiers nécessaires pour la version de Windows sélectionnée. Les étapes comprennent :
1/ Commencez par vous rendre sur la page officielle de téléchargement de Windows 10. Vous y trouverez une option pour obtenir l'outil de création de médias. Cliquez sur "Télécharger maintenant".
Télécharger l'outil de création de médias
2/ Une fois l'outil installé sur votre ordinateur, double-cliquez sur le fichier exécutable pour le lancer.
3/ L'outil vous propose quelques options. Vous souhaitez créer le média d'installation pour un autre PC, sélectionnez-le et cliquez sur "Suivant".
4/ Vous devez maintenant spécifier vos préférences. Choisissez la langue, l'édition et l'architecture (32 bits, 64 bits ou les deux) de l'ISO que vous souhaitez créer.
La plupart des utilisateurs optent pour la version 64 bits de Windows 10 ISO Download car elle est plus courante et peut gérer plus de mémoire. Après avoir fait vos choix, cliquez sur "Suivant".
5/ Vous aurez le choix entre créer une clé USB amorçable ou obtenir un fichier ISO. Puisque vous voulez l'ISO, sélectionnez "Fichier ISO" et cliquez sur "Suivant".
6/ L'outil vous demandera où vous souhaitez enregistrer le fichier ISO. Sélectionnez l'emplacement de votre choix (sur votre ordinateur). Cliquez ensuite sur "Enregistrer".
L'outil va maintenant télécharger Windows 10 ISO gratuitement et créer le fichier ISO. À l'issue de ce processus, vous disposerez d'un fichier ISO prêt à l'emploi.
Un fichier ISO Windows 10 téléchargé
Sans l'outil de création de médias
Bien que l'outil Media Creation soit utile, il pose de nombreux problèmes lors du processus de téléchargement. C'est pourquoi de nombreuses personnes préfèrent une méthode plus efficace : l'utilisation d'un navigateur (Google Chrome, Microsoft Edge ou Firefox).
Comme vous n'utilisez pas l'outil de création de médias, vous devez suivre quelques étapes supplémentaires. Voici comment procéder :
1/ Ouvrez votre navigateur et rendez-vous sur la page officielle de téléchargement de Windows 10. Vous pouvez saisir "téléchargement Windows 10" dans la barre de recherche ou taper directement l'URL.
2/ Appuyez sur la touche F12 de votre clavier pour accéder aux outils de développement. Vous verrez l'onglet Inspecter l'élément. Cherchez ensuite le symbole mobile en haut au milieu. Cliquez dessus.
3/ Dans la liste des appareils, sélectionnez "iPad Pro" pour simuler la vue d'une tablette.
4/ Appuyez sur la touche F5 pour actualiser. Cette étape est indispensable pour que la page de téléchargement se charge correctement.
5/ Vous devriez maintenant voir la page de téléchargement dans un format mobile/tablette. Sélectionnez l'option ISO Windows 10 Multi-Edition et choisissez "Confirmer".
6/ Ensuite, sélectionnez la langue de votre choix (par exemple, English - US) et confirmez votre choix.
7/ En fonction de l'architecture de votre ordinateur et de vos préférences, choisissez l'option de téléchargement 32 bits ou 64 bits.
Le téléchargement commence et vous devez attendre qu'il se termine. Vous pouvez ensuite utiliser ce fichier pour créer une clé USB amorçable ou la graver sur un DVD pour l'installation de Windows 10.
Si vous êtes désireux d'optimiser votre expérience Windows 10 et d'explorer tout le potentiel de Windows 10 ISO, rejoignez Gosoftware dès aujourd'hui ! Inscrivez-vous maintenant, et vous obtiendrez l'accès à un large éventail de solutions logicielles de grande marque !
Bonne façon de graver Fichier ISO Windows 10
Graver le fichier ISO de Windows 10
Vous avez maintenant l'ISO de Windows 10 sur votre ordinateur, mais vous ne savez pas comment le graver ? Le processus est plus simple que vous ne le pensez, et vous avez deux options : utiliser un graveur tiers ou le faire vous-même. Gosoftware vous présente chaque méthode afin que vous puissiez choisir celle qui vous convient le mieux.
Utiliser un logiciel de gravure ISO
Tout d'abord, Gosoftware vous explique comment graver ce fichier ISO à l'aide d'un logiciel de gravure (graveur). Vous pouvez choisir n'importe quel graveur ISO qui vous convient. Les choix les plus courants sont ImgBurn, CDBurnerXP ou Nero.
1/ Localisez le fichier ISO de Windows 10 sur votre ordinateur. Il se trouve généralement dans votre dossier Téléchargements ou à l'endroit où vous l'avez enregistré. Faites un clic droit sur le fichier et sélectionnez "Propriétés". Cliquez ensuite sur l'onglet "Général".
2/ Sous l'onglet Général, cherchez la section Ouvre avec et cliquez sur le bouton Modifier.
3/ Une nouvelle fenêtre s'ouvre alors, affichant une liste de programmes compatibles pour ouvrir le fichier ISO. Faites défiler la liste ou cliquez sur "Plus d'applications" pour trouver et sélectionner le graveur que vous souhaitez utiliser pour graver le fichier ISO sur un DVD. Cliquez ensuite sur "OK".
4/ Le graveur que vous avez choisi étant maintenant configuré par défaut pour l'ouverture des fichiers ISO, accédez au fichier ISO. Faites un clic droit sur votre fichier ISO. Vous devriez maintenant voir l'option "Graver une image disque". Cliquez dessus.
Suivez ensuite les instructions du logiciel pour terminer le processus de gravure. Pour ce faire, vous aurez besoin d'un DVD vierge inséré dans votre lecteur de DVD.
Et c'est tout ! Une fois le processus terminé, vous disposerez d'un DVD amorçable que vous pourrez utiliser pour l'installation de Windows 10, les réparations ou les mises à niveau du système.
Si vous utilisez ce DVD pour effectuer une installation propre sur votre ordinateur, il remplacera le système d'exploitation existant par une nouvelle copie de Windows 10. Dans ce cas, vous devez réinstaller les logiciels essentiels, y compris la suite Microsoft Office ISO Windows 10. À l'heure actuelle, cette suite comprend les versions suivantes :
- Microsoft Office 2021
- Microsoft Office 2019
- Microsoft Office 2016
- Microsoft Office 2021 Home & Student (PC Windows)
Remarque : il est essentiel de s'assurer de la légitimité de l'ISO que vous utilisez, ainsi que d'avoir la clé de produit Windows 10 appropriée. clé de produit Windows 10 si nécessaire.
Brûlage manuel
Graveur d'image disque pour Windows
Certains utilisateurs expérimentés pourraient même vouloir créer leur propre support d'installation de Windows au lieu d'utiliser un logiciel pour graver des ISO. Si vous êtes l'un d'entre eux, le guide suivant vous sera certainement utile !
1/ Assurez-vous que vous disposez d'un DVD inscriptible prêt à l'emploi. Insérez-le dans le lecteur de DVD de votre ordinateur.
2/ Appuyez simultanément sur les touches Win + E pour ouvrir la fenêtre de l'explorateur de fichiers. Naviguez ensuite jusqu'à l'emplacement du fichier ISO sur votre ordinateur.
3/ Cliquez avec le bouton droit de la souris sur le fichier ISO dans l'explorateur de fichiers. Dans le menu contextuel, sélectionnez "Graver une image disque". Cette action lancera le graveur d'image disque de Windows.
4/ L'option Graveur de disque apparaît dans la fenêtre. Cliquez dessus pour faire apparaître un menu, dans lequel vous devez sélectionner le lecteur de CD ou de DVD dans lequel vous avez inséré le DVD vierge.
5/ Enfin, cliquez sur "Graver" pour lancer le processus de gravure. Votre ordinateur commencera à écrire le fichier ISO sur le DVD (cela peut prendre du temps, soyez patient).
Une fois le processus terminé, un message s'affiche : "L'image du disque a été gravée avec succès sur le disque". Si vous voyez ce message, vous avez réussi à graver votre fichier ISO sur un DVD. C'est assez simple, non ?
Bonne façon d'extraire Fichier ISO Windows 10
Extraire le fichier ISO de Windows 10
Au lieu de graver le fichier ISO, vous pouvez l'extraire dans un dossier de votre ordinateur. Pourquoi ? Cette méthode vous permet d'accéder, de modifier ou d'utiliser les fichiers individuels contenus dans le fichier ISO sans avoir à les graver sur un DVD. Comment faire ? Suivez les étapes suivantes !
1/ Localisez le fichier ISO de Windows 10 sur votre ordinateur.
2/ Faites un clic droit sur le fichier, et dans le menu contextuel, sélectionnez le programme que vous souhaitez utiliser pour l'extraction (les choix les plus courants sont WinRar et 7-Zip). Ouvrez ensuite le fichier ISO à l'aide de ce programme. Il révélera son contenu.
2/ Dans le programme d'extraction, recherchez l'option Extraire vers ou une option similaire. C'est là que vous indiquerez la destination des fichiers extraits.
3/ Cliquez sur l'option Extraire vers, et une boîte de dialogue apparaît. Sélectionnez ici le dossier ou l'emplacement sur votre ordinateur où vous souhaitez que le contenu de l'ISO soit extrait.
4/ Une fois la destination choisie, lancez le processus d'extraction.
Attendez maintenant que le processus se termine. Le temps nécessaire dépend de la taille du fichier ISO et de la vitesse de votre ordinateur.
Gosoftware recommande cette approche si vous souhaitez explorer le contenu de l'ISO, créer une clé USB amorçable ou effectuer des sauvegardes sélectives de fichiers.
Conclusion
Que vous soyez novice ou expérimenté en matière de Windows 10 ISO, il est essentiel de pouvoir télécharger, graver et extraire ces fichiers. Cela vous permet de personnaliser votre expérience informatique, de créer des supports d'installation et d'explorer pleinement Windows 10.
Et au cours de ce voyage, n'oubliez pas Gosoftware - votre lieu de prédilection pour acheter des logiciels en ligne à des prix avantageux ! Rendez-vous dans les blogs suivants !