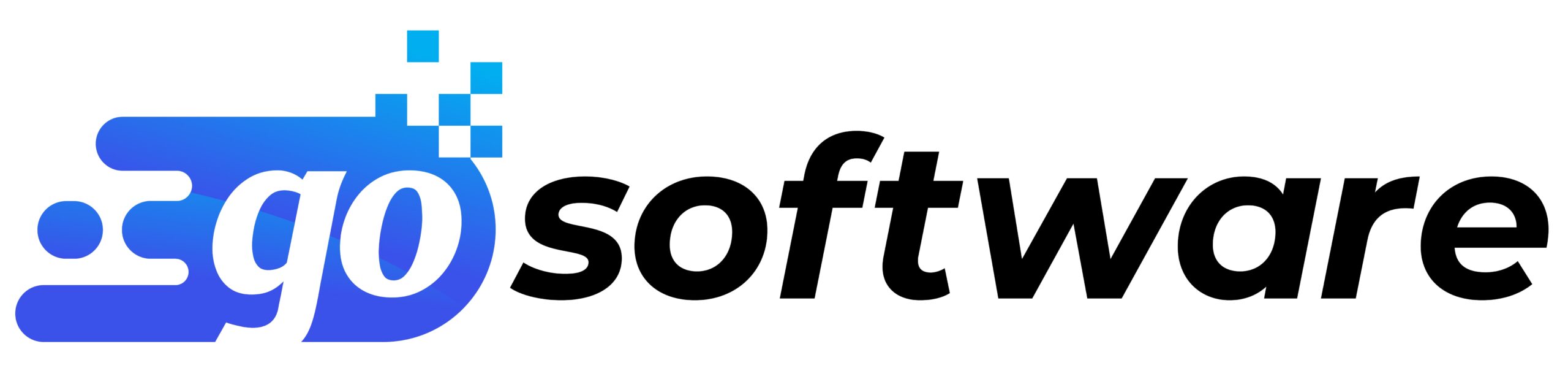Windows 10 es un sistema operativo popular, incluso con Windows 11 alrededor, con características útiles como Active Directory y BitLocker. Y si desea utilizar Windows 10, la comprensión del archivo de Microsoft de Windows 10 ISO es vital.
Afortunadamente, esta guía te ayuda a aprenderlo todo. Gosoftware le mostrará el proceso de descarga de Windows 10 ISO, a continuación, grabar / extraer y utilizarlo.
Pero antes, veamos por qué los archivos ISO son vitales.
¿Por qué es importante el archivo ISO?
Un archivo ISO es crucial porque es una réplica exacta de un disco óptico (Blu-Ray o un CD), preservando la integridad de los datos.
Este archivo se utiliza para distribuir software, sistemas operativos (SO) y archivos de gran tamaño. ¿Por qué? Permite realizar copias de seguridad y compartir archivos fácilmente, manteniendo la estructura, el tamaño, los metadatos y los permisos originales.
Esta preservación de la integridad de los datos es crucial. Cuando transfieras datos desde un archivo ISO, obtendrás un duplicado exacto del original.
Por ejemplo, cuando instalas Windows 10 en tu ordenador, necesitas un archivo ISO de Microsoft Windows 10 para hacerlo correctamente. Si los datos estuvieran comprimidos, como en formatos RAR o ZIP, es posible que no funcione correctamente para dichas instalaciones.
Además, los archivos ISO no se limitan a los sistemas operativos. Son útiles para archivar programas de software, películas, vídeos y juegos, por ejemplo, Windows 10 ISO, Microsoft Office ISO, etc.
Y si está ejecutando una máquina virtual en VirtualBox, Windows 10 ISO para Virtualbox le ayudará a instalar Windows dentro del entorno virtual.
En este tema, Gosoftware se centra en Windows 10 ISO, lo que significa que este archivo ISO es para tareas relacionadas con Windows 10, como la actualización, instalación y reparación de Windows 10.
Archivo ISO de Windows 10
Cómo descargar y crear Archivo ISO de Windows 10
Puede conseguir descargar y crear archivos ISO de Windows 10 utilizando dos métodos. La primera opción es utilizar la herramienta de creación de medios proporcionada por Microsoft. La segunda opción es pasar por alto esta herramienta y utilizar su navegador web. ¡Vamos a ver estos dos métodos en esta sección!
Con la herramienta de creación de medios
La forma más sencilla de descargar archivos ISO de Windows 10 es utilizar la herramienta de creación de medios. Esta herramienta facilita la descarga de archivos ISO de Windows conectándose a los servidores de Microsoft y obteniendo los archivos necesarios para la versión de Windows seleccionada. Los pasos incluyen:
1/ Empieza por ir a la página oficial de descargas de Windows 10. Allí, encontrarás una opción para obtener la herramienta de creación de medios. Haz clic en "Descargar ahora".
Descargar la herramienta de creación de medios
2/ Una vez que tenga la herramienta en su ordenador, haga doble clic en el archivo ejecutable para ejecutarla.
3/ La herramienta te presentará algunas opciones. Desea crear el medio de instalación para otro PC, así que selecciónelo y haga clic en "Siguiente".
4/ Ahora, tienes que especificar tus preferencias. Elija el idioma, la edición y la arquitectura (32 bits, 64 bits o ambos) para la ISO que desea crear.
La mayoría de los usuarios optan por la versión de 64 bits de Windows 10 ISO Download, ya que es más común y puede manejar más memoria. Después de hacer sus selecciones, haga clic en "Siguiente".
5/ Podrás elegir entre crear una unidad USB de arranque u obtener un archivo ISO. Como quieres la ISO, selecciona "ArchivoISO" y haz clic en "Siguiente".
6/ La herramienta le preguntará dónde desea guardar el archivo ISO. Sólo tienes que seleccionar la ubicación deseada (en tu ordenador). Después de eso, haga clic en "Guardar".
La herramienta ahora descargará Windows 10 ISO gratis y creará el archivo ISO. Después de este proceso, tendrás un archivo ISO listo.
Un archivo ISO de Windows 10 descargado
Sin la herramienta de creación de medios
Aunque la herramienta Media Creation es útil, hay muchos problemas relacionados con ella durante el proceso de descarga. Por eso, mucha gente prefiere una forma más eficaz: utilizar un navegador (Google Chrome, Microsoft Edge o Firefox).
Dado que no utiliza la herramienta de creación de medios, deberá seguir algunos pasos más. A continuación te explicamos cómo hacerlo:
1/ Abre tu navegador y navega hasta la página oficial de descargas de Windows 10. Puedes introducir "descarga de Windows 10" en la barra de búsqueda o escribir directamente la URL.
2/ Pulse la tecla F12 de su teclado para acceder a las herramientas de desarrollo. Verás la pestaña Inspeccionar elemento. A continuación, busca el símbolo del móvil en la parte superior central. Pulsa sobre él.
3/ En la lista de dispositivos, selecciona "iPad Pro" para simular una vista de tableta.
4/ Pulse la tecla F5 para actualizar. Este paso es esencial para que la página de descarga se cargue correctamente.
5/ Ahora deberías ver la página de descarga en formato móvil/tableta. Selecciona la opción Windows 10 Multi-Edition ISO y elige "Confirmar".
6/ A continuación, seleccione el idioma que prefiera (por ejemplo, inglés - US) y confirme su elección.
7/ Dependiendo de la arquitectura de su ordenador y de sus preferencias, elija la opción de descarga de 32 o 64 bits.
Se iniciará la descarga y tendrás que esperar a que termine. A continuación, puede utilizar este archivo para crear una unidad USB de arranque o grabarlo en un DVD para la instalación de Windows 10.
Si estás deseando optimizar tu experiencia con Windows 10 y explorar todo el potencial de Windows 10 ISO, ¡únete a Gosoftware hoy mismo! Regístrate ahora y tendrás acceso a una amplia gama de soluciones de software de las mejores marcas.
Buena manera de grabar Archivo ISO de Windows 10
Grabar archivo ISO de Windows 10
Ahora, ¿tienes la ISO de Windows 10 en tu ordenador pero no sabes cómo grabarla? El proceso es más sencillo de lo que crees y tienes dos opciones: utilizar un grabador de terceros o hacerlo tú mismo. Gosoftware profundizará en cada método para que elijas el que más te convenga.
Utilizar software de grabación de ISO
En primer lugar, Gosoftware le guiará sobre cómo grabar este archivo ISO utilizando software de grabación (quemador). Puede elegir cualquier quemador ISO de su confianza. Opciones comunes incluyen ImgBurn, CDBurnerXP, o Nero.
1/ Localice el archivo ISO de Windows 10 en su ordenador. Suele estar en la carpeta Descargas o donde lo hayas guardado. Haz clic con el botón derecho en el archivo y selecciona "Propiedades". A continuación, haz clic en la pestaña General.
2/ En la pestaña General, busque la sección Abre con y haga clic en el botón Cambiar.
3/ Ahora se abrirá una nueva ventana con una lista de programas compatibles para abrir el archivo ISO. Desplázate por la lista o haz clic en "Más aplicaciones" para buscar y seleccionar la grabadora que deseas utilizar para grabar la ISO en un DVD. A continuación, haz clic en "Aceptar".
4/ Ahora que la grabadora que ha elegido está configurada por defecto para abrir archivos ISO, vaya al archivo ISO. Haz clic con el botón derecho en tu archivo ISO. Y ahora deberías ver la opción de "Grabar imagen de disco". Haz clic en ella.
A continuación, sigue las instrucciones del software para completar el proceso de grabación. Para ello, necesitarás un DVD virgen insertado en la unidad de DVD.
Y ya está. Una vez finalizado el proceso, dispondrá de un DVD de arranque que podrá utilizar para instalaciones, reparaciones o actualizaciones del sistema de Windows 10.
Si utiliza este DVD para realizar una instalación limpia en su ordenador, sustituirá el sistema operativo existente por una copia nueva de Windows 10. En este caso, deberá reinstalar el software esencial, incluido el paquete Microsoft Office de Windows 10 ISO. A partir de ahora, esta suite tiene estas versiones:
- Microsoft Office 2021
- Microsoft Office 2019
- Microsoft Office 2016
- Microsoft Office 2021 Hogar y Estudiantes (PC con Windows)
Nota: Es esencial que te asegures de la legitimidad de la ISO que utilizas, así como de disponer de la correspondiente clave de producto de Windows 10 en caso necesario.
Quemar manualmente
Grabador de imágenes de disco para Windows
Algunos usuarios experimentados pueden incluso querer crear sus propios medios de instalación de Windows en lugar de utilizar software para grabar ISOs. Si eres uno de ellos, la siguiente guía te resultará muy útil.
1/ Asegúrate de que tienes un DVD grabable preparado para la tarea. Insértalo en la unidad de DVD de tu ordenador.
2/ Pulse simultáneamente las teclas Win + E para abrir la ventana del Explorador de archivos. A continuación, navegue hasta la ubicación del archivo ISO en su ordenador.
3/ Haga clic con el botón derecho en el archivo ISO en el Explorador de archivos. En el menú contextual, seleccione "Grabar imagen de disco". Esta acción iniciará la grabadora de imágenes de disco de Windows.
4/ En la ventana verás la opción Grabadora de disco. Haz clic en ella para que aparezca un menú, en el que deberás seleccionar la unidad de CD o DVD en la que has insertado el DVD virgen.
5/ Por último, haz clic en "Grabar" para iniciar el proceso de grabación. Su ordenador empezará a grabar el archivo ISO en el DVD (esto puede llevar tiempo, así que tenga paciencia).
Una vez finalizado el proceso, verás un mensaje que dice: "La imagen de disco se ha grabado correctamente en el disco". Si ves ese mensaje, habrás grabado con éxito tu archivo ISO en DVD. Bastante sencillo, ¿verdad?
Buena manera de extraer Archivo ISO de Windows 10
Extraer archivo ISO de Windows 10
En lugar de grabar el archivo ISO, puede extraerlo en una carpeta de su ordenador. ¿Por qué? Este método le permite acceder a los archivos individuales de la ISO, modificarlos o utilizarlos sin necesidad de grabarlos en un DVD. ¿Y cómo puedes hacerlo? Sigue estos pasos.
1/ Localice el archivo ISO de Windows 10 en su ordenador.
2/ Haga clic con el botón derecho del ratón en el archivo y, en el menú contextual, seleccione el programa que desea utilizar para la extracción (entre los más conocidos se encuentran WinRar y 7-Zip). A continuación, abra el archivo ISO con este programa. Revelará su contenido.
2/ Dentro del programa de extracción, busque la opción Extraer a o similar. Es donde especificarás el destino de los archivos extraídos.
3/ Haz clic en la opción Extraer a, y aparecerá un cuadro de diálogo. Aquí, selecciona la carpeta o ubicación de tu ordenador donde quieres que se extraiga el contenido de la ISO.
4/ Una vez elegido el destino, inicia el proceso de extracción.
Ahora, espera a que termine el proceso. El tiempo necesario dependerá del tamaño del archivo ISO y de la velocidad de tu ordenador.
Gosoftware recomienda este método si desea explorar el contenido de la ISO, crear una unidad USB de arranque o realizar copias de seguridad selectivas de archivos.
Conclusión
Tanto si eres nuevo en Windows 10 ISO como si tienes experiencia, poder descargar, grabar y extraer estos archivos es vital. Te permite personalizar la experiencia de tu ordenador, crear medios de instalación y explorar Windows 10 por completo.
Y cuando estés en este viaje, no te olvides de Gosoftware: ¡tu lugar de referencia para comprar software en línea a precios increíbles! ¡Nos vemos en los siguientes blogs!