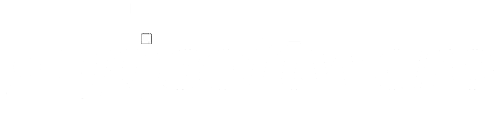Windows 10 is a popular operating system, even with Windows 11 around, with helpful features like Active Directory and BitLocker. And if you want to use Windows 10, understanding the Windows 10 ISO Microsoft file is vital.
Fortunately, this guide helps you learn it all. Gosoftware will show you the process of Windows 10 ISO download, then burn/extract and use it.
But first, let’s see why ISO files are vital!
Why Is ISO File Important?
An ISO file is crucial because it’s an exact replica of an optical disk (Blu-Ray or a CD), preserving data integrity.
This file is used for distributing software, operating systems (OS), and large files. Why? It enables easy backup and sharing while maintaining the original file structure, size, metadata, and permissions.
This preservation of data integrity is crucial. When you transfer data from an ISO file, you will get an exact duplicate of the original.
For instance, when you install Windows 10 on your computer, you need a Microsoft Windows 10 ISO file to do it properly. If the data were compressed, like in RAR or ZIP formats, it might not work correctly for such installations.
Moreover, ISO files are not limited to operating systems. They are helpful for archiving software programs, movies, videos, and games, for example, Windows 10 ISO, Microsoft Office ISO, etc.
And if you’re running a virtual machine on VirtualBox, Windows 10 ISO for Virtualbox will help you install Windows within the virtual environment.
In this topic, Gosoftware focuses on Windows 10 ISO, which means this ISO file is for Windows 10-related tasks such as Windows 10 upgrade, installation, and repair.
Windows 10 ISO File
How To Download And Create Windows 10 ISO File
You can achieve Windows 10 ISO file download and create using two methods. The first option is to use the Media Creation tool provided by Microsoft. The second option is to bypass this tool and use your web browser. Let’s check out these two methods in this section!
With The Media Creation Tool
The easiest way to download Windows 10 ISO files is to use the Media Creation tool. This tool facilitates the download of Windows ISO files by connecting to Microsoft’s servers and fetching the necessary files for the selected Windows version. Steps include:
1/ Start by going to the official Windows 10 download page. There, you’ll find an option to get the Media Creation tool. Click on “Download now.”
Download The Media Creation Tool
2/ Once you have the tool on your computer, double-click the executable file to run it.
3/ The tool will present you with some options. You want to create the installation media for another PC, so select that and click “Next.”
4/ Now, you need to specify your preferences. Choose the language, edition, and architecture (32-bit, 64-bit, or both) for the ISO you want to create.
Most users opt for the Windows 10 ISO Download 64-bit version since it’s more common and can handle more memory. After making your selections, click “Next.”
5/ You’ll have a choice between creating a bootable USB drive or getting an ISO file. Since you want the ISO, select “ISO file” and click “Next.”
6/ The tool will ask you where you want to save the ISO file. Just select your desired location (on your computer). After that, click “Save.”
The tool will now download Windows 10 ISO free and create the ISO file. After this process, you’ll have an ISO file ready.
A Downloaded Windows 10 ISO File
Without The Media Creation Tool
Although the Media Creation tool is helpful, there are many issues related to it during the download process. So, many people prefer a more effective way: using a browser (Google Chrome, Microsoft Edge, or Firefox).
Since you don’t use the Media Creation tool, you need to take a few more steps. Here’s how you can do it:
1/ Open your browser and navigate to the official Windows 10 download page. You can enter “Windows 10 download” in the search bar or type the URL directly.
2/ Press the F12 key on your keyboard to access the developer tools. You will see the Inspect Element tab. Then, look for the mobile symbol in the top middle. Click on it.
3/ In the device list, select “iPad Pro” to simulate a tablet view.
4/ Press the F5 key to refresh. This step is essential for the download page to load correctly.
5/ You should now see the download page in a mobile/tablet format. Select the Windows 10 Multi-Edition ISO option and choose “Confirm.”
6/ Next, select your preferred language (e.g., English – US) and confirm your choice.
7/ Depending on your computer’s architecture and preference, choose either the 32-bit or 64-bit download option.
Your download will start, and you’ll need to wait for it to finish. You can then use this file to create a bootable USB drive or burn it to a DVD for Windows 10 installation.
If you are eager to optimize your Windows 10 experience and explore the full potential of Windows 10 ISO, join Gosoftware today! Sign up now, and you will gain access to an extensive array of top-brand software solutions!
Good Way To Burn Windows 10 ISO File
Burn Windows 10 ISO File
Now, you have the Windows 10 ISO on your computer but don’t know how to burn it? The process is simpler than you think, and you have two options: use a third-party burner or do it yourself. Gosoftware will go into each method so you can choose which one suits you best.
Use ISO Burning Software
First, Gosoftware will guide you on how to burn this ISO file using burning software (burner). You can choose any ISO burner you trust. Common choices include ImgBurn, CDBurnerXP, or Nero.
1/ Locate the Windows 10 ISO file on your computer. It’s typically in your Downloads folder or wherever you saved it. Right-click on the file and select “Properties.” Then, click the General tab.
2/ Under the General tab, look for the Opens With section and click the Change button.
3/ Now, a new window will open, showing a list of compatible programs to open the ISO file. Scroll through the list or click “More apps” to find and select the burner you want to use to burn the ISO to a DVD. Then, click “OK.”
4/ With your chosen burner now set as the default for opening ISO files, go to the ISO file. Right-click on your ISO file. And you should now see the option to “Burn disc image.” Click on it.
Then, follow the software’s instructions to complete the burning process. You’ll need a blank DVD inserted into your DVD drive for this.
And that’s it! After the process is complete, you’ll have a bootable DVD that you can use for Windows 10 installations, repairs, or system upgrades.
If you use this DVD to perform a clean installation on your computer, it will replace the existing OS with a fresh copy of Windows 10. In this case, you must reinstall essential software, including the Windows 10 ISO Microsoft Office suite. As of now, this suite has these versions:
- Microsoft Office 2021
- Microsoft Office 2019
- Microsoft Office 2016
- Microsoft Office 2021 Home & Student (Windows PC)
Note: It’s essential to ensure the legitimacy of the ISO you use, as well as having the appropriate Windows 10 product key if required.
Manually Burn
Windows Disc Image Burner
Some experienced users might even want to make their own Windows installation media instead of software to burn ISOs. If you are one of them, the following guide will definitely come in handy!
1/ Make sure you have a writable DVD ready for the task. Insert it into your computer’s DVD drive.
2/ Press the Win + E keys simultaneously to open the File Explorer window. Then, navigate to the location of the ISO file on your computer.
3/ Right-click on the ISO file in File Explorer. From the context menu, select “Burn disk image.” This action will launch the Windows Disc Image Burner.
4/ You’ll see the Disk burner option in the window. Click on it to reveal a menu, from which you should select the CD or DVD drive where you’ve inserted the blank DVD.
5/ Finally, click “Burn” to commence the burning process. Your computer will start writing the ISO file onto the DVD (this may take time, so be patient).
Once the process is complete, you’ll see a message that says, “The disc image has been successfully burned to the disc.” If you see that message, you have successfully burned your ISO file to DVD. Pretty simple, right?
Good Way To Extract Windows 10 ISO File
Extract Windows 10 ISO File
Instead of burning the ISO file, you might want to extract it into a folder on your computer. Why? This method allows you to access, modify, or use the individual files within the ISO without burning them to a DVD. So how can you do that? Follow these steps!
1/ Locate the Windows 10 ISO file on your computer.
2/ Right-click on the file, and from the context menu, select the program you want to use for extraction (popular choices include WinRar and 7-Zip). Then, open the ISO file using this program. It will reveal its contents.
2/ Within the extraction program, look for an Extract To or similar option. It is where you’ll specify the destination for the extracted files.
3/ Click the Extract To option, and a dialogue box will appear. Here, select the folder or location on your computer where you want the ISO’s contents to be extracted.
4/ Once you’ve chosen the destination, initiate the extraction process.
Now, wait for the process to finish. The time required will depend on the size of the ISO file and the speed of your computer.
Gosoftware recommends this approach if you want to explore the ISO contents, create a bootable USB drive, or make selective file backups.
Conclusion
Whether you’re new to Windows 10 ISO or experienced, being able to download, burn, and extract these files is vital. It allows you to customize your computer experience, create installation media, and explore Windows 10 fully.
And when you’re on this journey, don’t forget about Gosoftware – your go-to place for buying software online at great prices! See you in the following blogs!