None of us can remember long license keys, right? Especially Microsoft Office product keys which can be up to 25 characters long. If you install Office on a new machine after an upgrade or loss of data, you are probably going to be prompted to enter the product key for it. If you don’t have it stored somewhere safe, you will need to find the Microsoft Office product key.
There are several ways to retrieve your lost Microsoft Office product key. This article will look at some of the ways you can do this. Follow along to learn how to find Microsoft Office product key codes.
If you’ve lost your keys there are several ways to find the product key for Microsoft Office. Here are some of them explained in detail.
If you brought your Office copy from an online store, you received the product key through an email. Look through your mail folder to find the email receipt for Office. Make sure to check through the spam folders, as emails from companies are often routed to these folders.
If your Microsoft Office product came with a hardware purchase, such as a laptop or computer, it likely has the product key printed on its Certificate of Authenticity. Also, look through the manuals as the product key often comes on a card bundled with the warranty cards and manuals.
If you bought a CD for the product, check for the product key inside the box.
This method works on all versions of Windows from 7 up to 11 that have Microsoft Office installed locally. Once you install Microsoft Office onto your system, the product key is also stored locally on your hard drive for offline verification of the product. Your system does this by holding the key in the system registry. However, you can’t view this key by simply going to the file’s location as it is encrypted using binary code.
First, you will need to find the DigitalProductID in your registry. You can do this by following these steps:
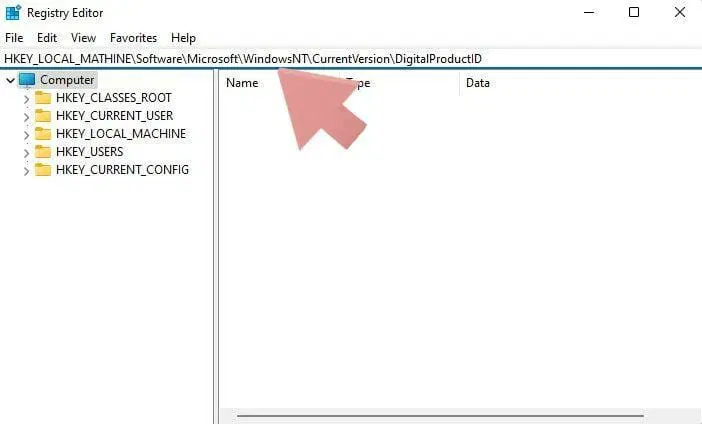
To obtain the product key, you need to use a script file. To do this, follow these steps:
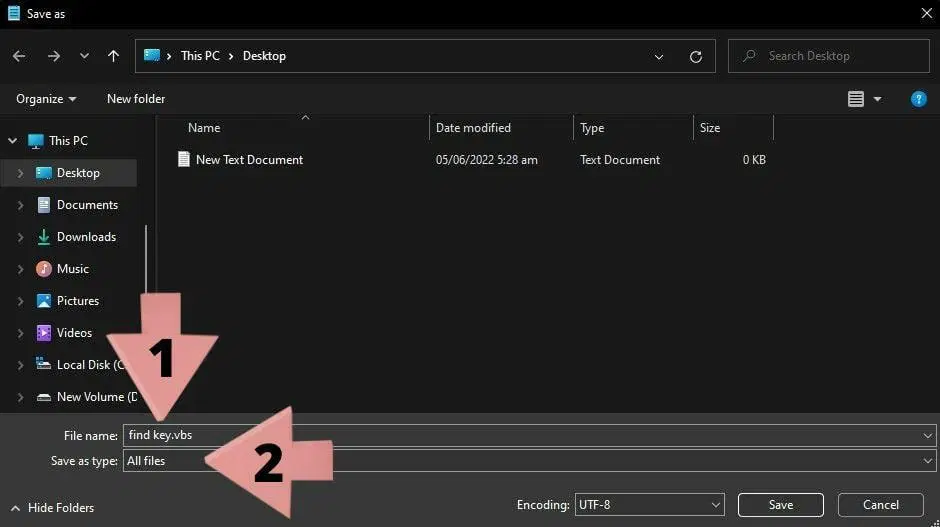
You can use this method to find the product key for Microsoft Office 2013, 2016, and 2019 versions. One more thing to know is that this method works best if the last five characters of the product key are stored on the computer locally.
Here are the steps you need to follow in order to find the Microsoft Office activation key:
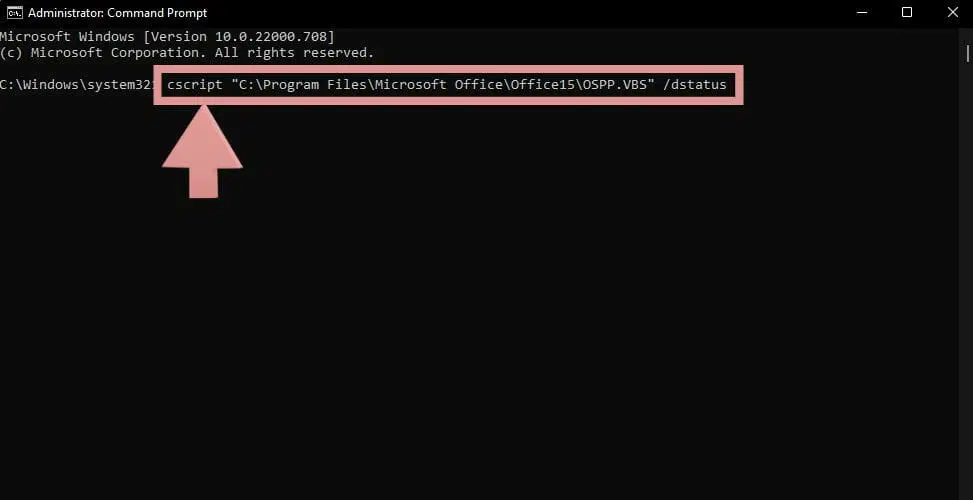
Here are the commands to find Office product key:
This method works with all versions of Microsoft Office, including 2013, 2016, and 2019. It will even let you find a Microsoft 365 product key. Suppose you have registered and activated a copy of Microsoft Office using your Microsoft account. In that case, your product key is attached to your account, and you can easily view your key as long as you’re able to access your account.
Here the are steps you need to follow to do this:
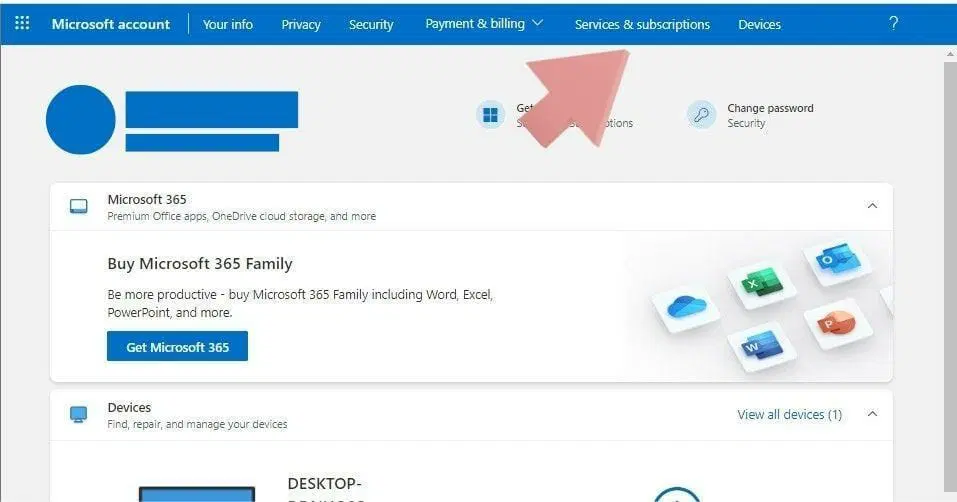
If all else fails, your best bet is to contact Microsoft customer support. However, you will need to provide proof of purchase in order to receive the product key. You can visit Microsoft support using this link. Or, you can use the Get Help application on your Windows 10 and 11 devices. This can be downloaded through the Microsoft Store.